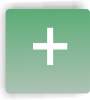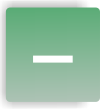As you browse the Internet, everything you view is saved to the cache on your computer. Using cache helps everything load faster because data comes from your hard drive instead of a server in a different part of the world. To keep your browsing private, you can clear or delete the history (cache). Select your Internet browser from the following list to get started.
Microsoft Internet Explorer
Tip: Internet Explorer 7.0 and above requires the user to press the Alt key to access the File Menu bar.
Tip: Press Ctrl + H to open the history bar.
Viewing History in Internet Explorer 7 and above
Open the Microsoft Internet Explorer browser.
Click Tools IE Tools Icon in the upper right-hand corner.
Select Internet Options from the dropdown menu.
On the General tab, in the Browsing history section, click the Settings button.
On the Temporary Internet Files tab, click the View Files button.
Viewing History in Internet Explorer 6.x
Open the Microsoft Internet Explorer browser.
In the toolbar at the top of the screen, click the Tools menu.
In the dropdown menu, select Internet Options.
Click the Settings button.
Click the View Files button.
Delete History Using Shortcut Keys
Open the Microsoft Internet Explorer browser.
Press Ctrl + Shift + Del to open the Delete Browsing History window.
Check the boxes of the data you'd like to clear.
Click Delete.
Delete History in Internet Explorer 7 and Above
Open your browser.
Click Tools IE Tools Icon in the upper right-hand corner.
Select Internet Options from the dropdown menu.
On the General tab, in the Browsing history section, click the Delete button.
Check the boxes of the data you'd like to clear.
Click Delete.
Delete History in Internet Explorer 6 and Above
Open the Microsoft Internet Explorer browser.
In the toolbar at the top of the screen, click the Tools menu.
In the dropdown menu, select Internet Options.
Click the Clear Browser History button.
Click the Delete Files button.
Click OK.
Delete History in Internet Explorer 4.x
Open the Microsoft Internet Explorer browser.
Click the History icon.
Click Clear Internet History.
Click OK.
Delete History in Internet Explorer 3.02 and Lower
Open the Microsoft Internet Explorer browser.
In the toolbar, click the View menu.
Click Options.
Open the Advanced tab.
Click the Settings tab.
Click the Empty Folder button.
Mozilla Firefox
Viewing History
If you do not have a home page set...
Open Firefox browser.
Click History button at the bottom of the browser window.
or if you do have a home page set...
Open Firefox browser.
Press Ctrl + H to open the history bar on the left-hand side of the screen, or Ctrl + Shift + H to open the history window.
You can also click the Menu Firefox Menu icon in the top right-hand corner of the screen and select History in the menu.
Deleting History
Open Firefox browser.
Press Ctrl + Shift + Del to open the Clear Recent History window.
Select an option for Time range to clear.
Click the arrow for Details and select the options to have cleared.
Click the Clear Now button.
or
Open Firefox browser.
Click Menu Firefox Menu in the top right-hand corner of the screen.
Click the History button.
Click the Clear recent history option.
Select an option for Time range to clear.
Click the arrow for Details and select the options to have cleared.
Click the Clear Now button.
Google Chrome
Viewing History
Open the Chrome browser.
Press Ctrl + H to open the left-side history bar.
or
Click the Wrench Chrome wrench icon or Menu Chrome Menu button icon, which is located near the top-right side of the browser window.
Click History.
Deleting History
Open the Chrome browser.
Press Ctrl + Shift + Del to open the Clear Browsing Data Window.
Click the Clear browsing data button.
or
Click the Wrench Chrome wrench icon or Menu Chrome Menu button icon, which is located near the top-right side of the browser window.
Move your mouse over More tools and select Clear browsing data...
Chrome file menu
Select how far back in your history you want to delete. You can choose from the past hour, the past day, the past week, the last four weeks, and the beginning of time.
Select the types of history you would like to delete by checking or unchecking boxes on this list:
Chrome clear browsing data window
Click the Clear browsing data button to delete the selected history for the chosen period.
Google Chrome on Android phone or tablet
Viewing and Deleting History
Open the Google Chrome browser.
Tap the Menu Mobile chrome menu icon in the top right corner of the screen next to the address bar.
In the dropdown Menu, tap History.
Tap CLEAR BROWSING DATA... at the bottom of the screen.
Select appropriate boxes.
Tap the Clear button.
Opera
Viewing History
Open the Opera Internet browser.
Press Ctrl + H to open the History tab.
or
Click the Opera button in the upper left-hand corner of the window.
From the dropdown menu, select History.
Deleting History
Open the Opera Internet browser.
Click the Opera button in the upper left-hand corner of the window.
From the dropdown menu, select History.
Click Clear browsing data...
Next to Obliterate the following items from: click the down arrow and select the beginning of time.
Check the appropriate boxes then click Clear browsing data.
Safari
Viewing History
Open the Opera web browser.
Press Ctrl + H to open the left-side history bar.
or
Click on the Gear Safari gear icon icon, which is located near the top-right side of the browser window.
Click History, the Clear History, then Clear.
Deleting History
Click on the Gear Safari gear icon icon, which is located near the top-right side of the browser window.
Click the Reset Safari... link, which opens the window shown below. Uncheck any boxes whose content you do not want to delete and click the Reset button.
Clearing Safari history
SafariSafari on iPhone and iPad
Viewing and Deleting History
Open the Safari browser.
Scroll up until you see the address bar at the top of the screen and a toolbar on the bottom.
On the toolbar at the bottom, click the fourth icon from the left that looks like a book.
Click History.
Click Clear in the lower right-hand side of the screen.
Netscape
Viewing History
Open the Netscape Internet browser.
From the toolbar, click Edit, Preferences, History.
Locate the folder in which Netscape is storing your files.
Double click this folder within Explorer to view your browser history..
Deleting History
Open the Netscape Internet browser.
From the toolbar, click Edit, Preferences, History.
Click the Clear History button.
Additional Tips
Tip: If you clear your Internet browser history often, you may want to consider browsing in incognito mode.
Tip: If you click In the Address bar, you may press the Shift + Del keys to delete items individually.
Tip: If you do not see the File, Edit, View menu in Internet Explorer or Firefox, press the Alt key.